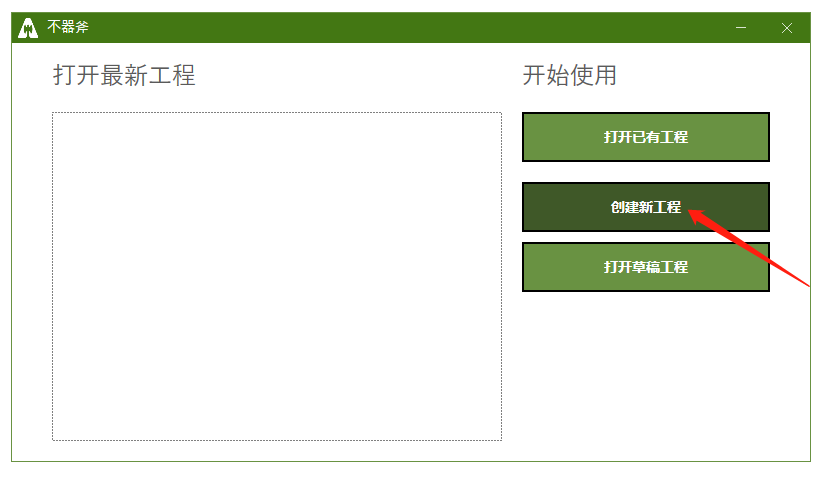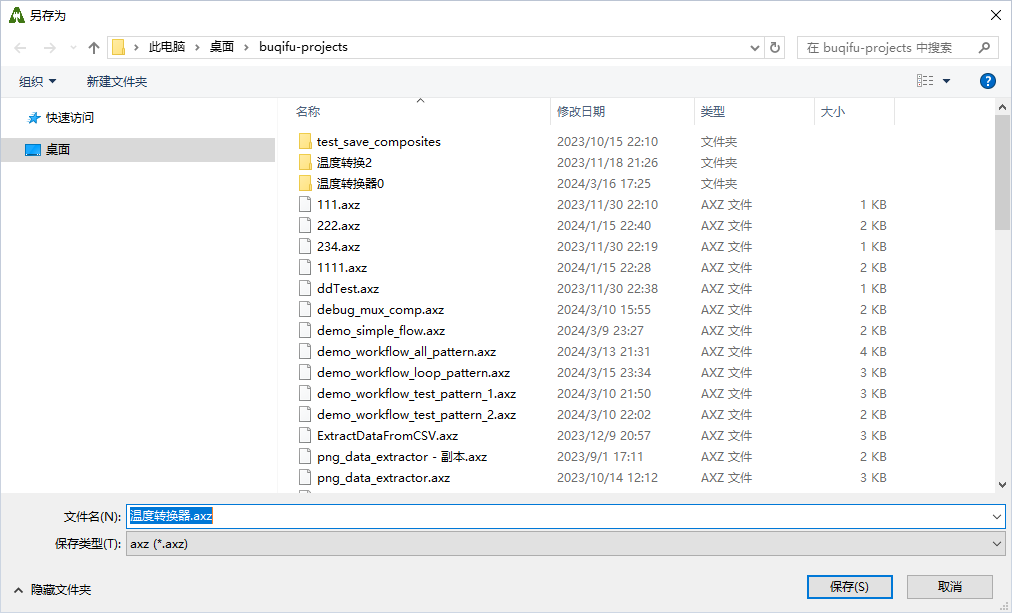使用入门
不器斧的基本思路和使用方法
- 从工具箱中选择需要的组件;
- 将组件拖拽到工作区,创建执行组件功能的实体(也称组件节点,简称节点);
- 连接一个节点的输出到另一个节点的输入,把上级节点的执行结果导入到下级节点中;
- 建立更多的输出–>输入的连接;
- 通过“检查”节点输入和输出或是界面控件查看节点的执行情况;
- 选择一个节点,点击执行,启动工具的执行;
- 通过"窗口设计器"设计工具的窗口界面。
创建工具示例
示例1(基于1.0版本),视频:《零代码5分钟打造个人颜色拾取器》。
示例2,实操:《带体感指示的温度转换器》
下载示例文件目标工具:摄氏温度到华氏温度的转换器,并且在不同温度区间,配图表示人体感受:
小于16°C: 冷;
16°C ~ 30°C: 舒服、惬意;
大于30°C: 热;
成果如下:
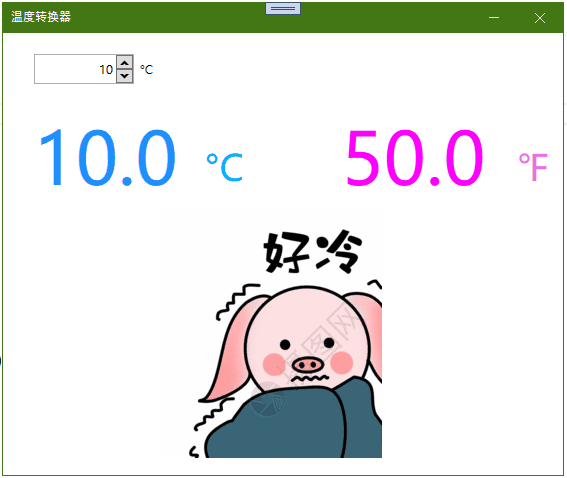
下面是此工具的创建过程
前提准备
- 摄氏温度转换为华氏温度的转换公式:华氏度 = 32°F + 摄氏度 × 1.8
- 从网络找到三张图片,用于体感配图,放于目录“D:\温度转换器图片”(如图片涉及侵权,请联系我们删除引用)
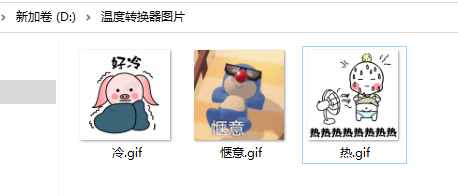
软件进入主窗口界面。
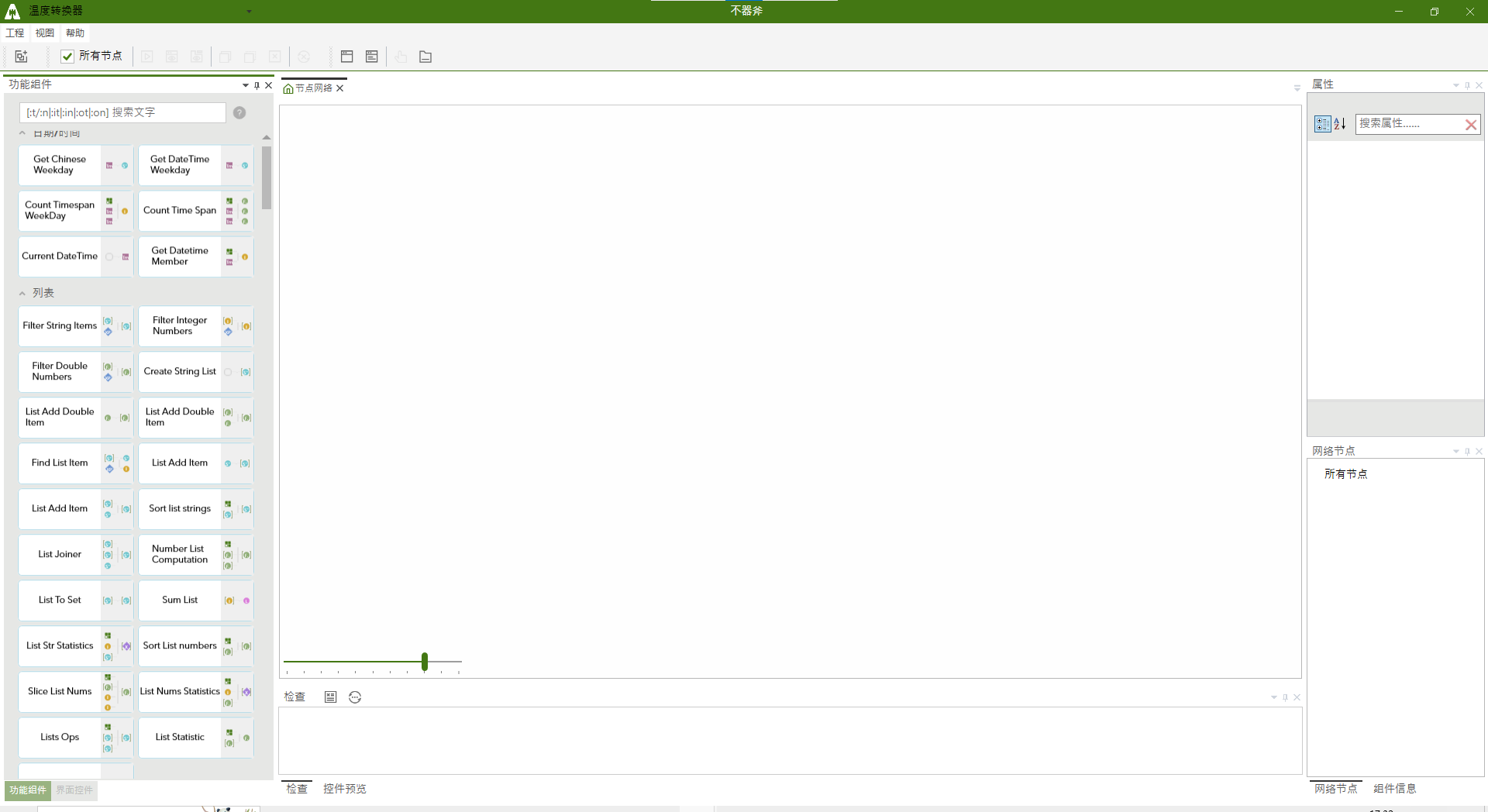
在功能组件的搜索栏中输入“数学” 或 “Math", 在检索到的组件中选择“Basic Math Operation”,
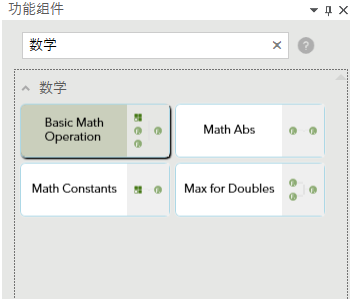
在组件上双击,组件预览窗口中显示出Math组件的有关信息
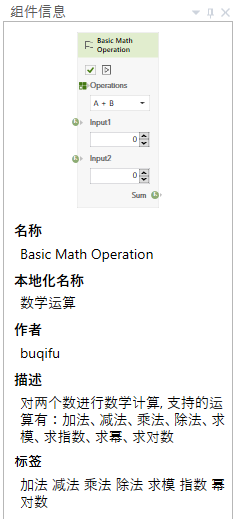
在“Math”组件上按下鼠标左键,将其拖放到工作区,创建出一个Math组件节点,节点ID为#1。
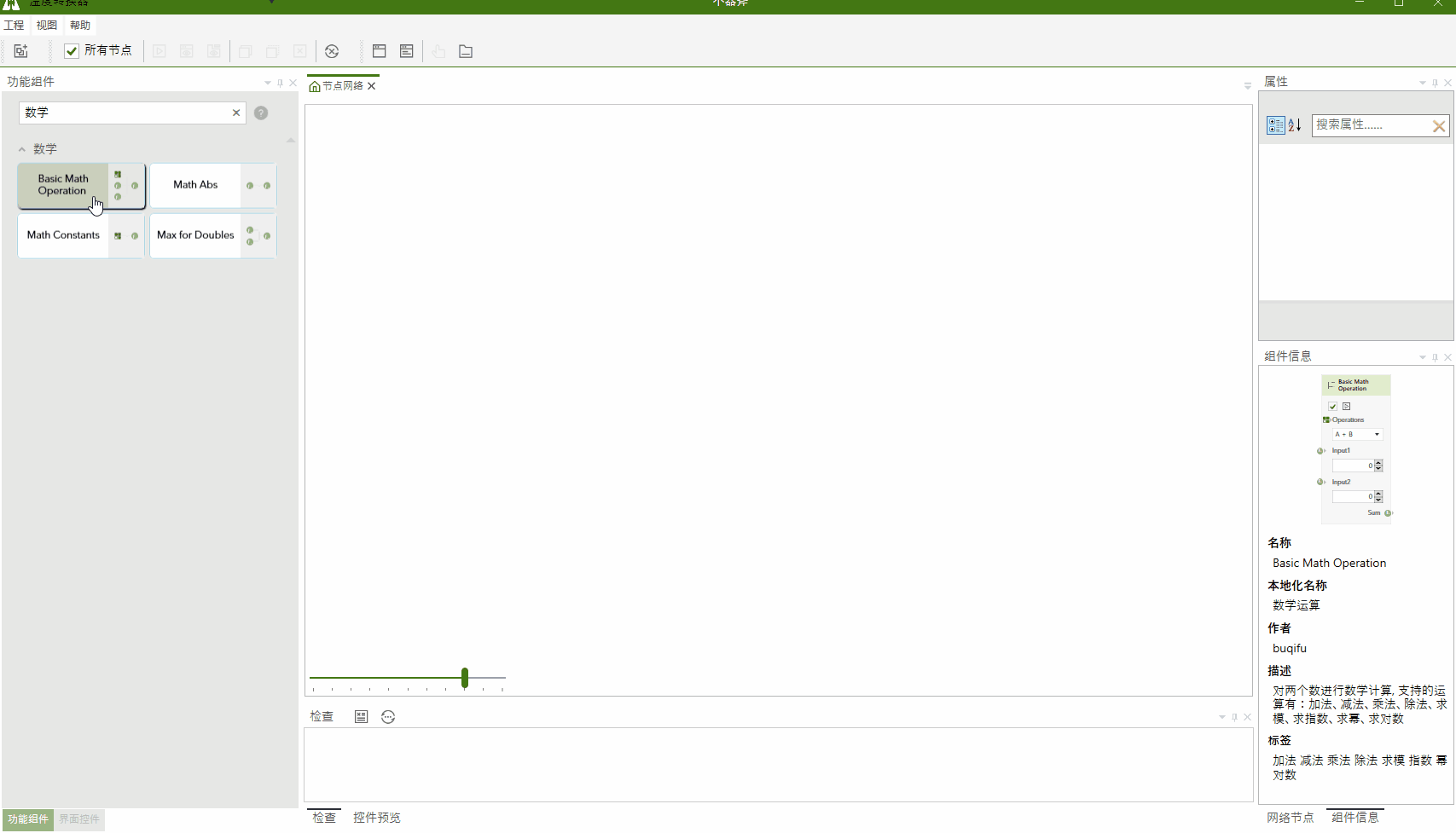
在#1号节点上选择“A X B”的乘法运算,输入端口Input1用作输入摄氏温度, 输入端口Input2设为固定值1.8。
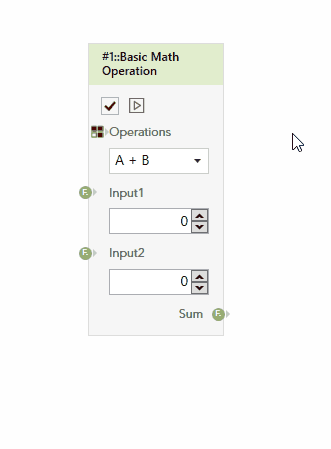
点击选择节点#1,右键鼠标,在弹出的右键菜单中选择“复制”,复制节点#1。
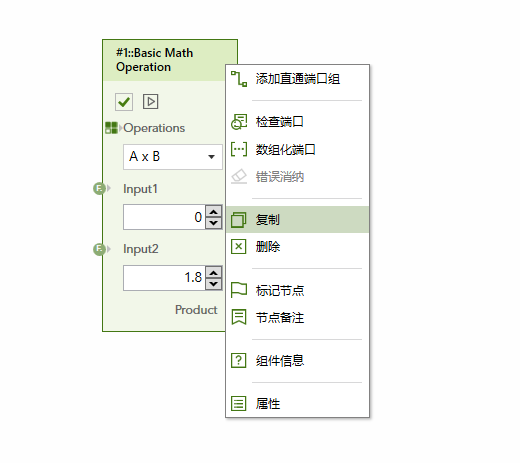
在#1节点稍右边的位置右键鼠标,选择“粘贴”,一个新的“Math”节点创建出来了,节点ID为#2
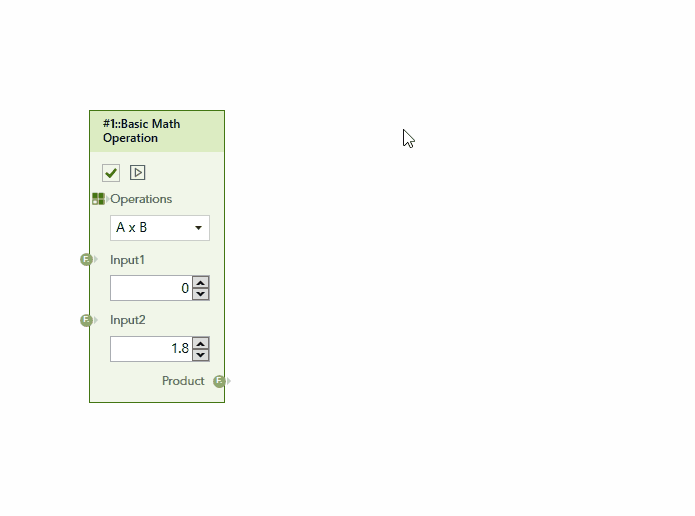
#2节点的运算类型选择默认的加法运算“A + B",输入Input1的值设为32。在#1的端出端口Product上按下鼠标左键,拖拽出连接线,连接到#2的输入Input2。
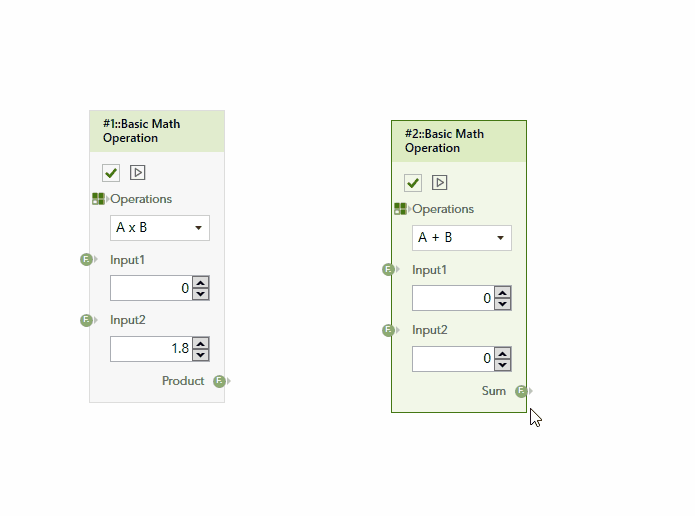
检查温度转换计算结果。在#1节点上右键,在弹出的右键菜单中选择“检查端口”
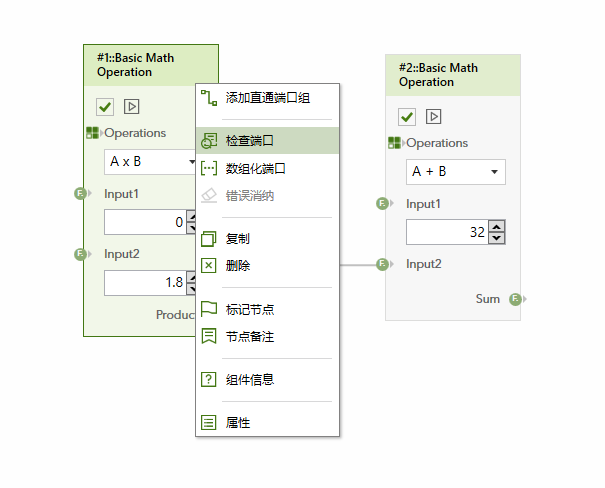
在“检查节点端口数据”窗口中,勾选“Input1”,然后关闭窗口。
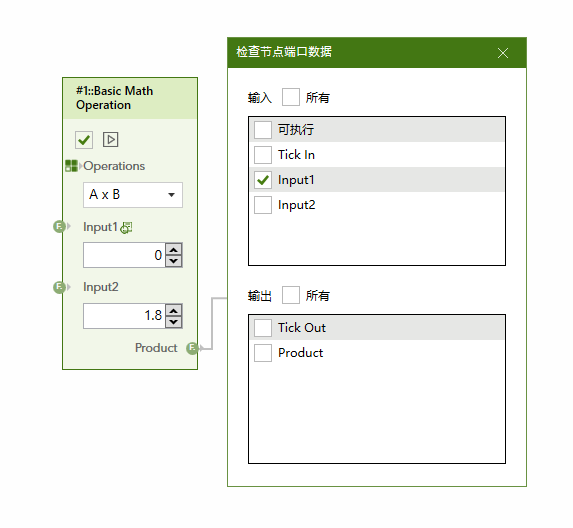
同样操作,检查#2节点的输出端口Sum。
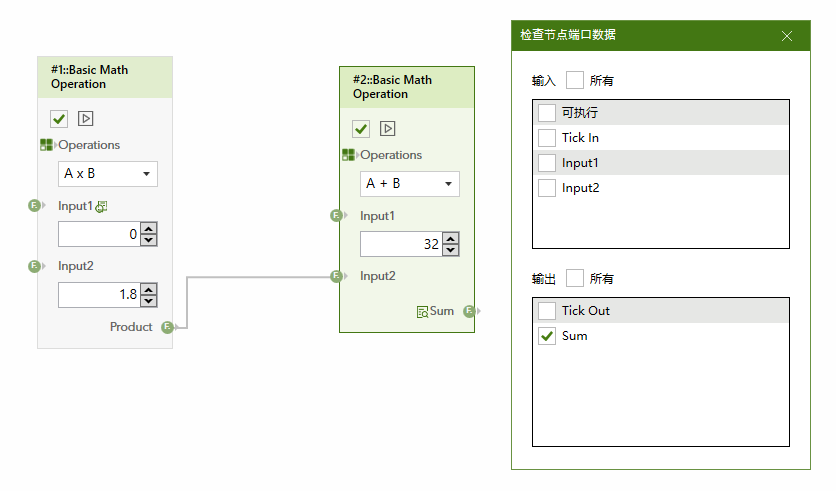
微调#1节点的Input1,或是直接输入一些数字,检查窗口中输出了摄氏度(#1-Input1)对应的华氏度(#2-Sum)。
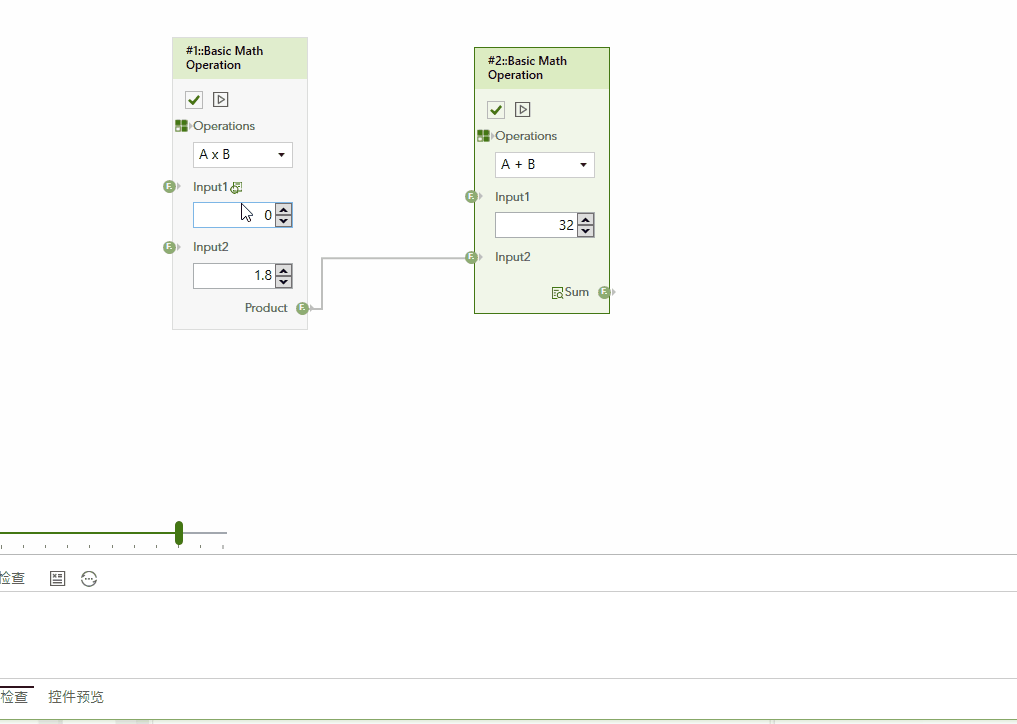
切换到“界面控件”组件选择页,选择添加“Text Block”组件节点(#3),并连接#2-sum到#3-Text
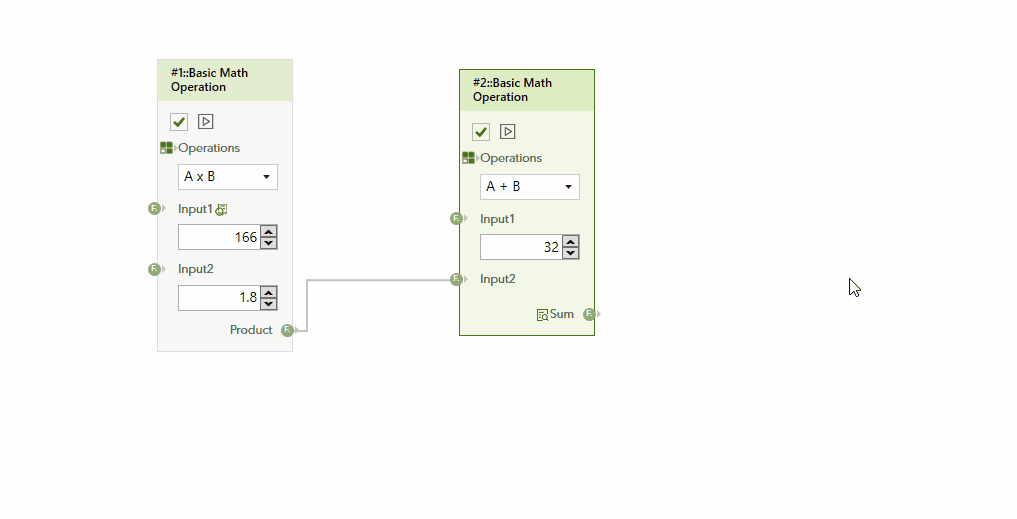
在#3节点上点击“在窗口中预览控件”
调整预览窗口到合适大小,修改#1-Input1的值,对应的华氏度也在窗口中同步显示了。
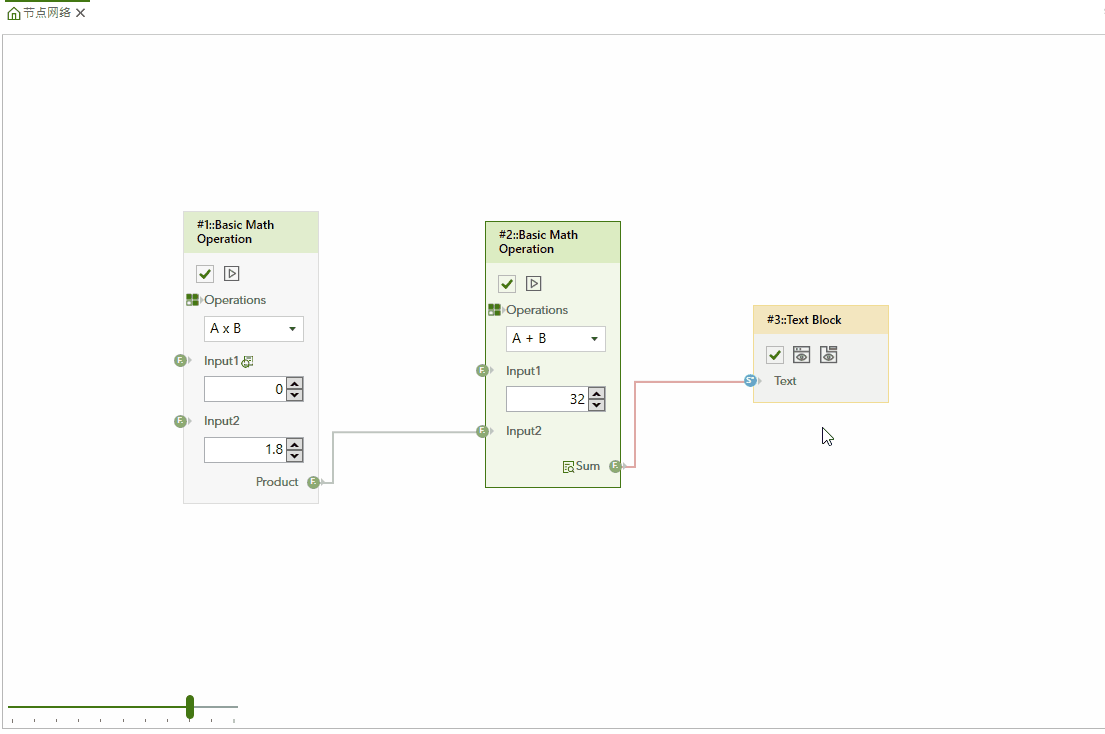
在上一步的中,发现华氏度的数值的小数位数有时多有时少,不太美观,我们需要将数值精确度改为一位小数。在“功能组件”选项页中,搜索“double”,选择“Double To String” 组件,添加到工作区。
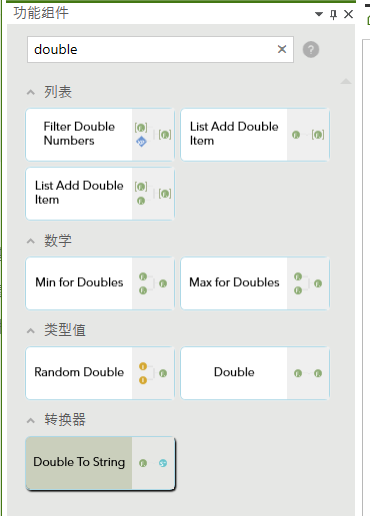
在#3的输入Text上拖动鼠标左键,断开此端口的连接线,然后连接新增的#4节点,将#4格式化后的结果输入到#3的结果显示控件。
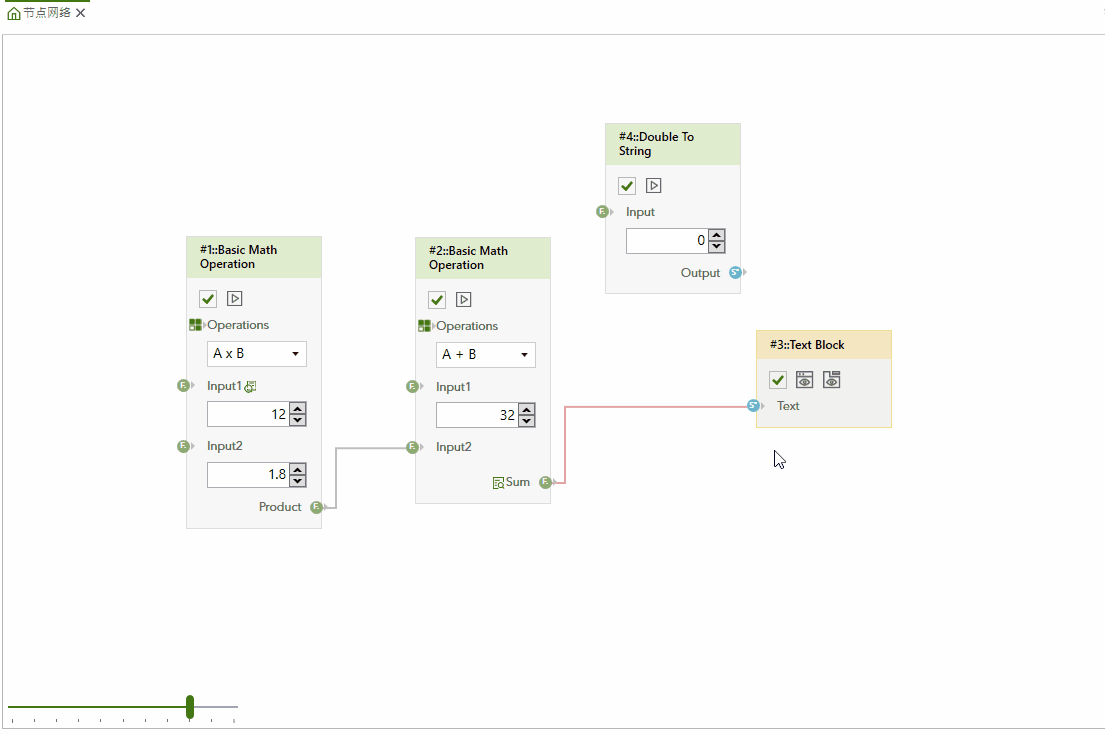
设置#4小数转换为字符串的精度。在#4节点上右键,选择“属性”,设置精度(Precision)为1。
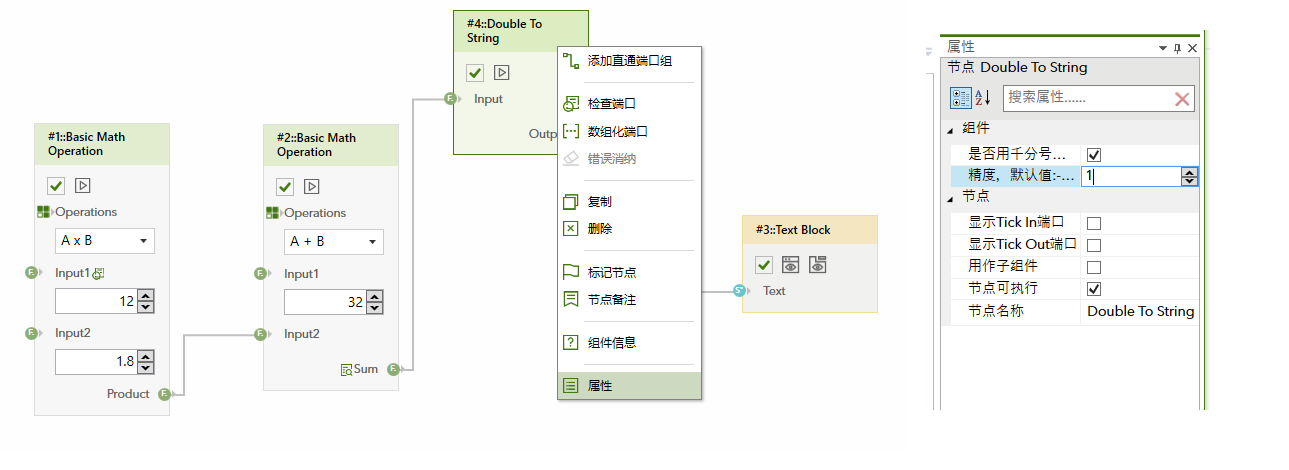
#4节点的华氏度数值都是一位精度了。
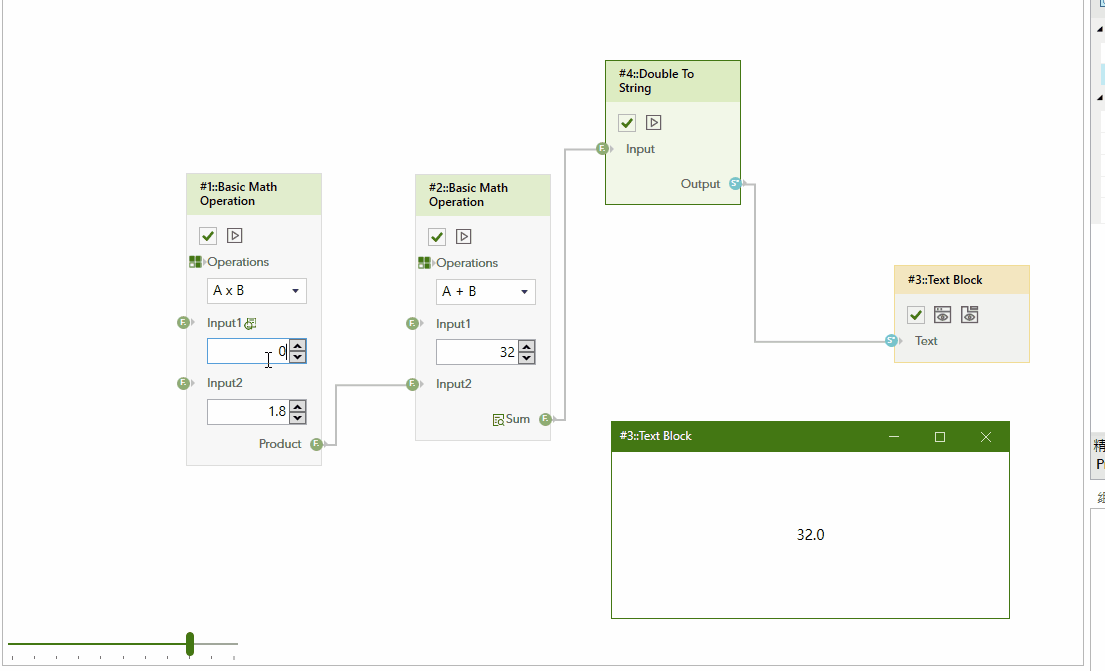
在#1节点的Input1端口上鼠标右键,在右键菜单上选择“创建直通输出端口”。
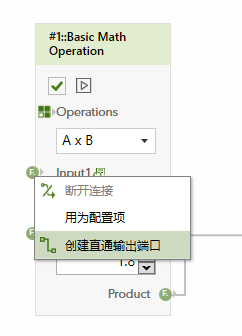
Input1的直通输出端口即创建出来了。
修饰输入摄氏度的显示精度,并以文字预览其数值。 复制#3,#4的拷贝,新创建出#5,#6节点。创建连接:#1-Input1直通输出到#5-Input,#5-Output到#6-Text。预览#3和#6的显示结果。
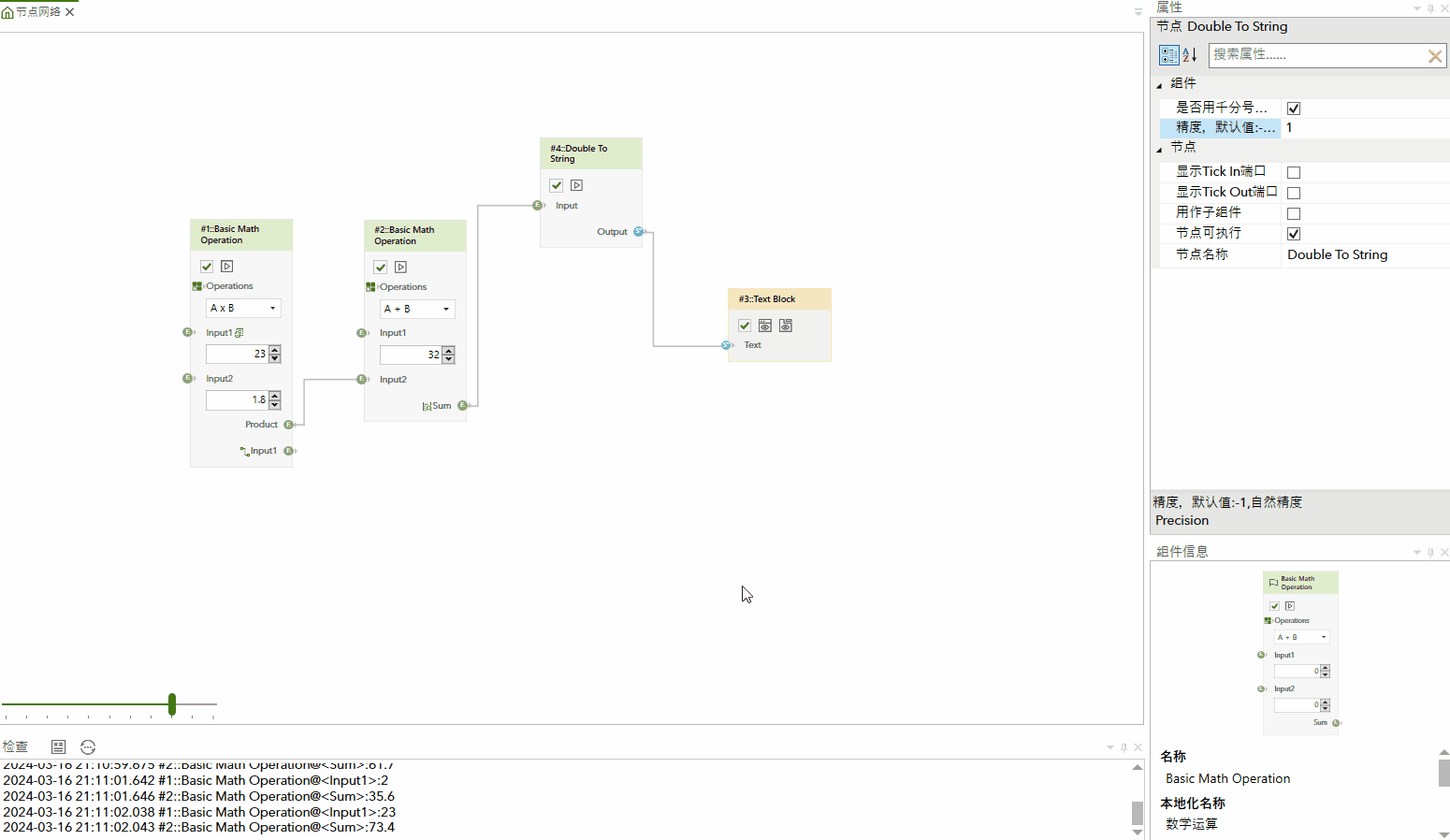
设计工具的窗口界面。选择点击工具栏上的“窗口设计器”。
即打开了窗口设计器
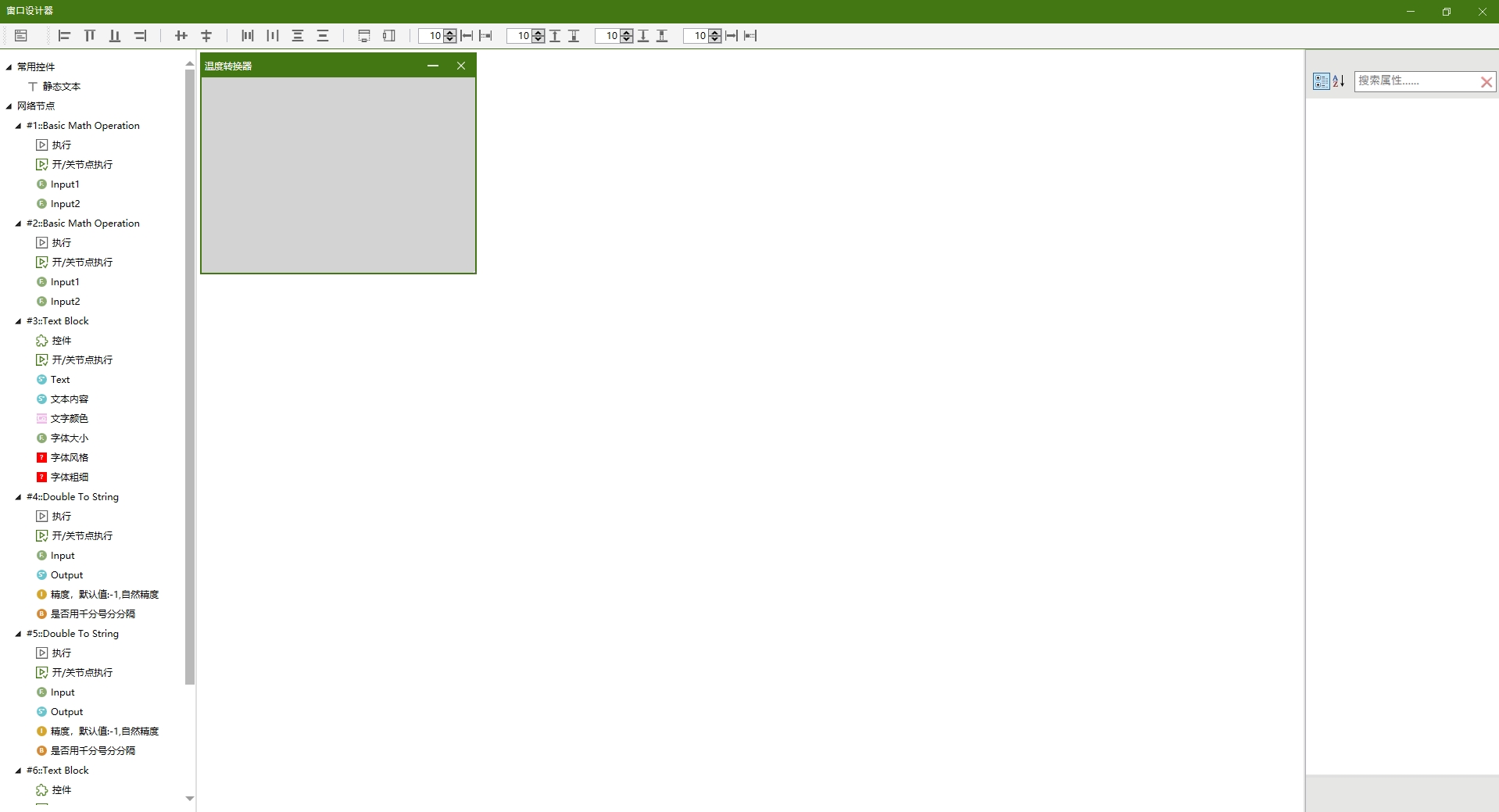
创建输入摄氏度数值的界面控件。在窗口设计器中选择#1::Math的端口Input1, 拖动它到设计窗口中,一个数值微调旋钮就创建出来了,用来输入摄氏度。再添加一个静态文本控件,修改其显示文本为摄氏度的单位°C,放置到数值旋钮的后面。(在窗口设计器界面中,每个节点下的子项称为控件项,控件项的命名约定为“节点名称%子项名”,比如:#1::Math%Input1,#6::Text Block%控件)
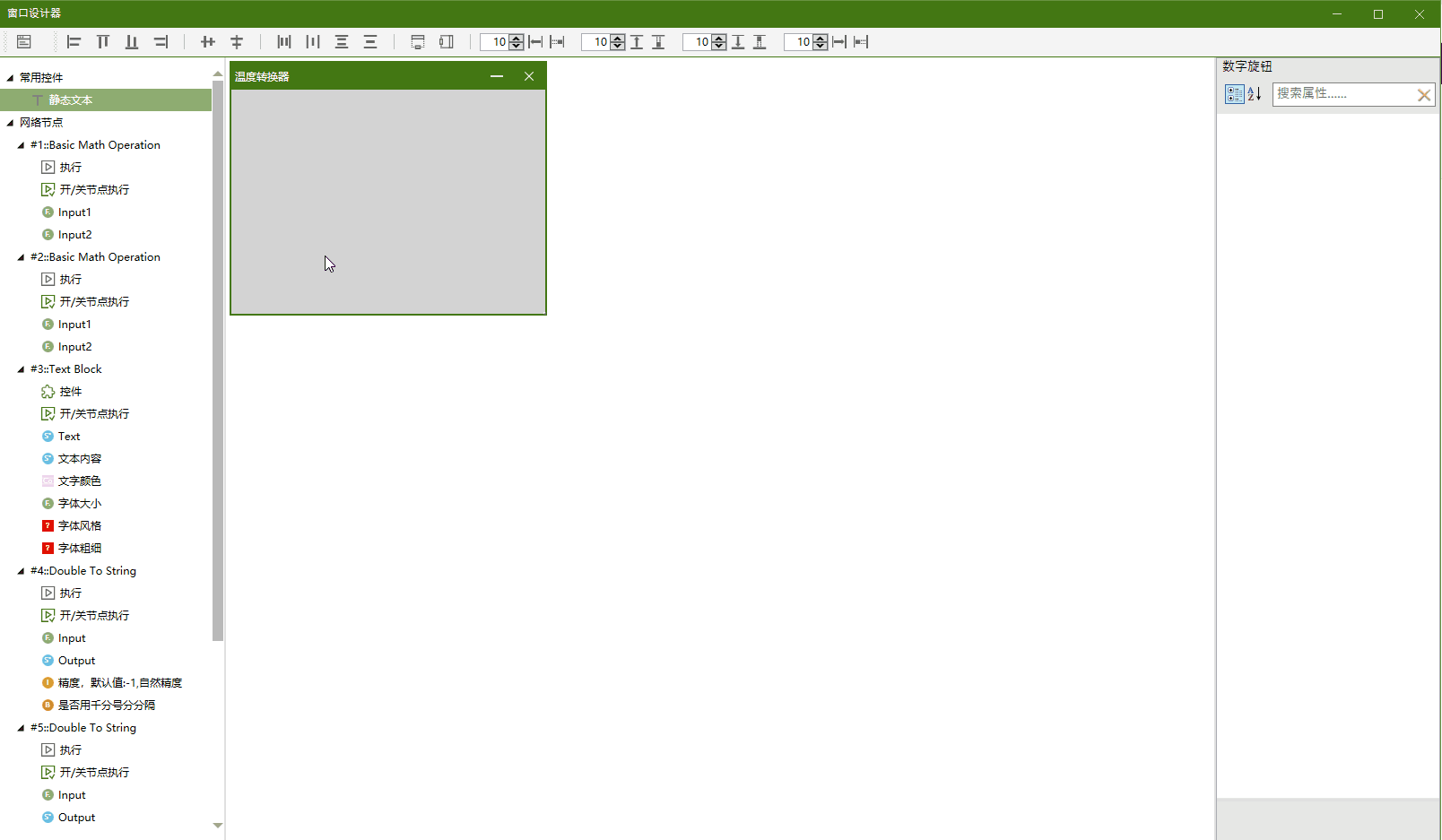
创建摄氏度数值显示控件。拖动“#6::Text Block%控件”到设计窗口中,创建出一个文本控件,在属性面板中修改它的字体(FontSize)为72,文字颜色(TextColor)为一种蓝色。
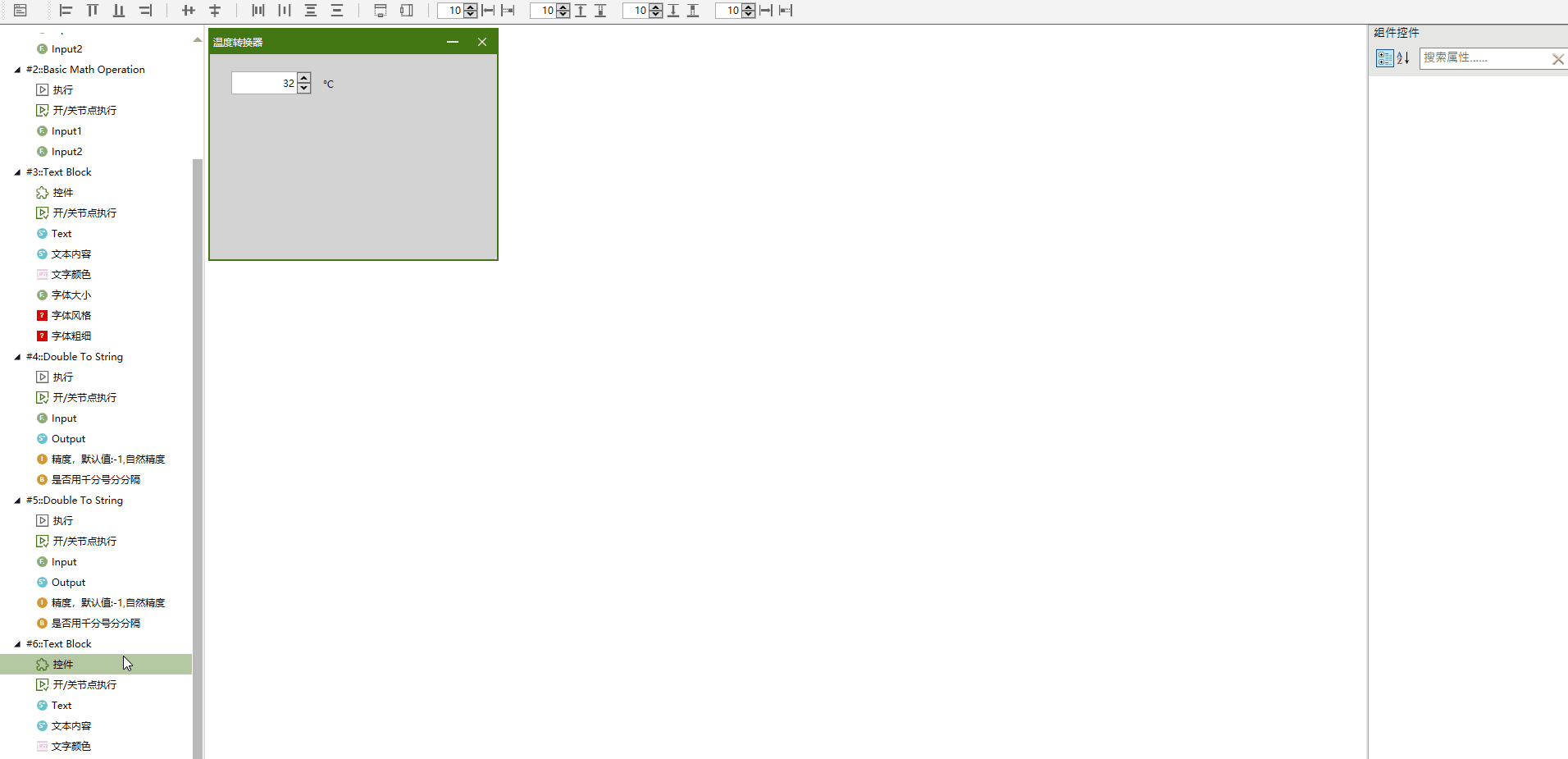
添加摄氏度单位控件。在工作区中添加一个新的“Text Block”界面控件节点,设置它的输入端口Text的内容为摄氏度单位°C。
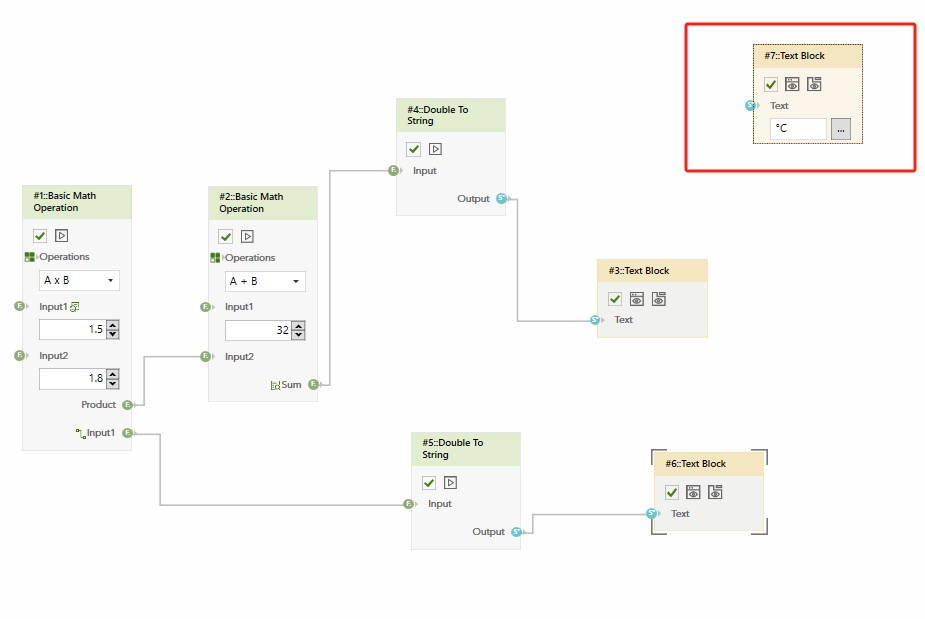
切换到“窗口设计器”界面,拖动“#7::Text Block%控件”到设计窗口,放在摄氏度数值后,让字体稍小些,选择一个颜色。
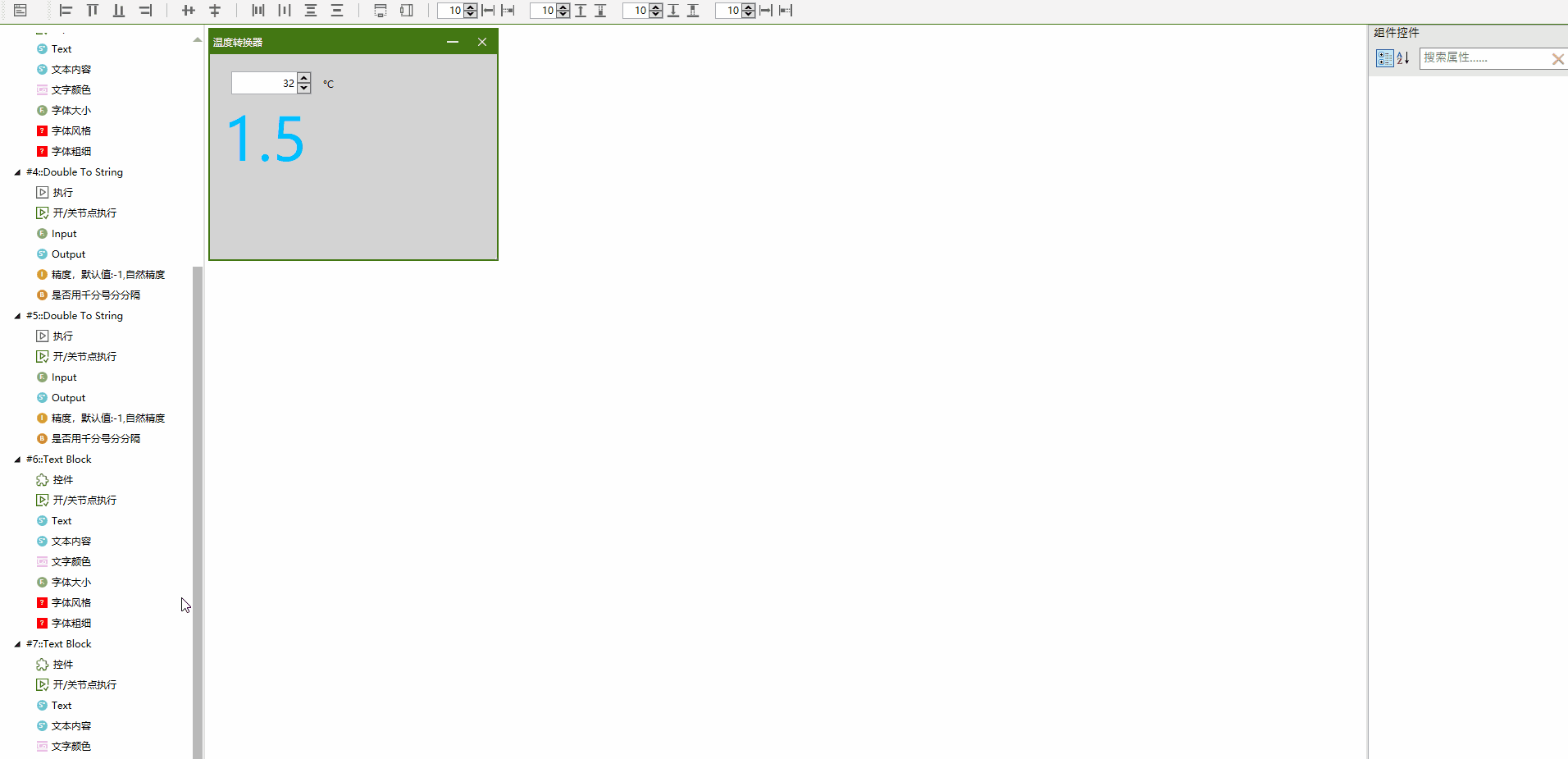
按照步骤19、20为华氏度创建风格化的数值及单位显示(华氏度数值控件项为“#3::Text Block%控件”, 数值单位控件项为“#8::Text Block%控件”)。
网络节点
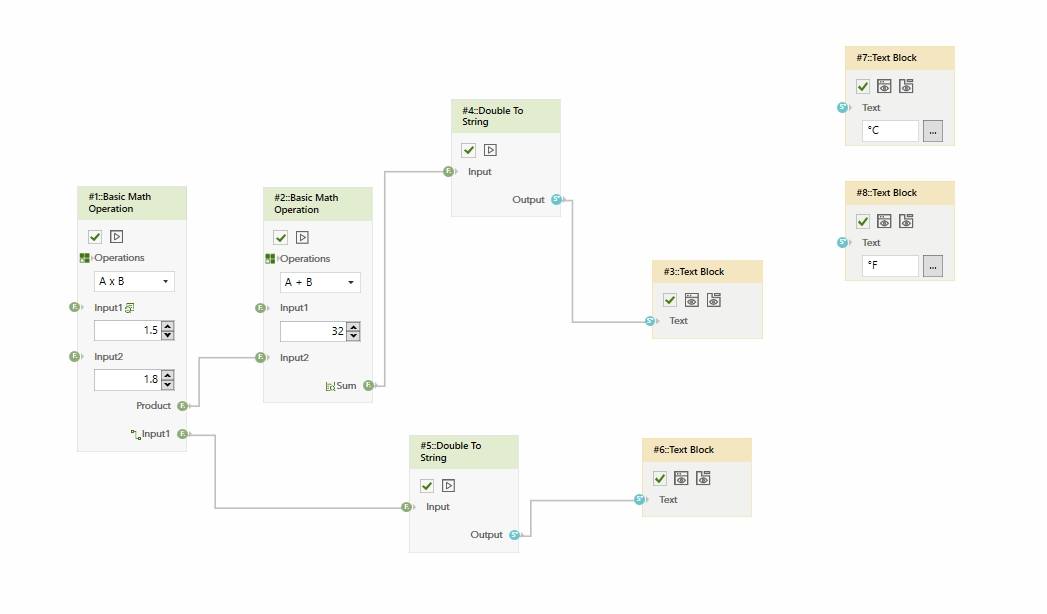
界面窗口布局
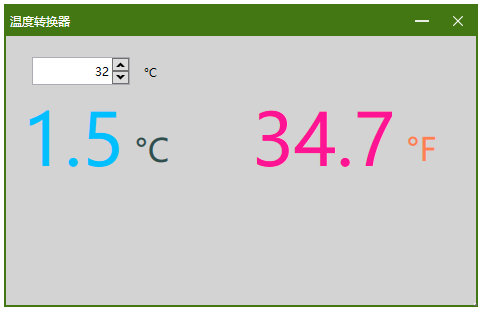
开始创建温度区间的体感配图。在功能组件检索“test”。
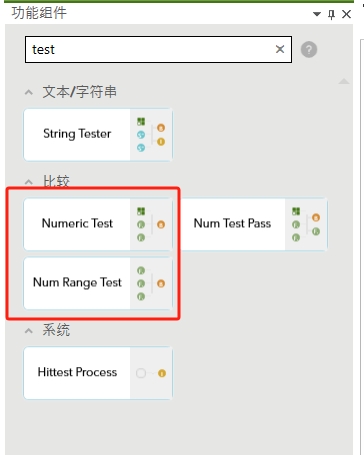
在列出的组件中选择创建两个“Numeric Test”和一个“Num Range Test”节点: #9::Numeric Test、#10::Numeric Test和#11::Num Range Test,
各节点的端口配置如下:
- #9::Numeric Test: TestType : 小于; Input2 : 16
- #10::Numeric Test: TestType: 大于; Input2: 30
- #11::Num Range Test: LowerRange: 16, UpperRange: 30
然后将#1::Math-Input1(输出)分别连接到#9-Input1,#10-Input1,#11-TestNum。
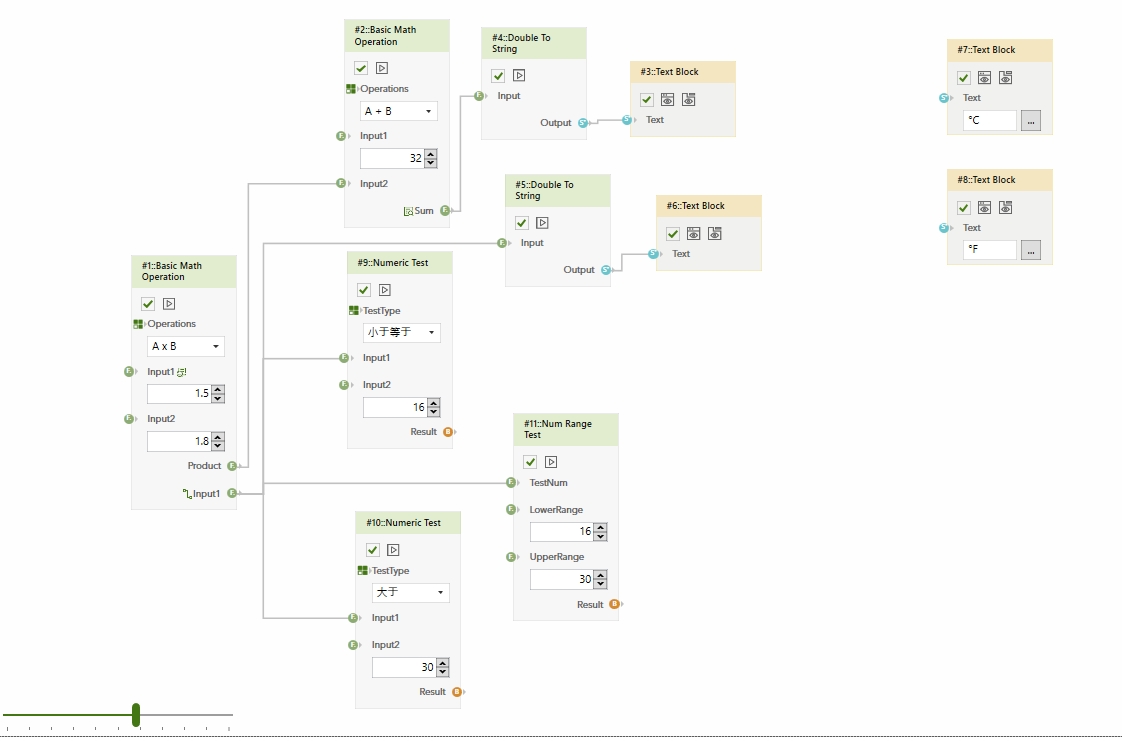
在功能组件中检索“通过”,在结果组件中选择“Pass By Switch”,创建为#12节点,放在#9节点右边。
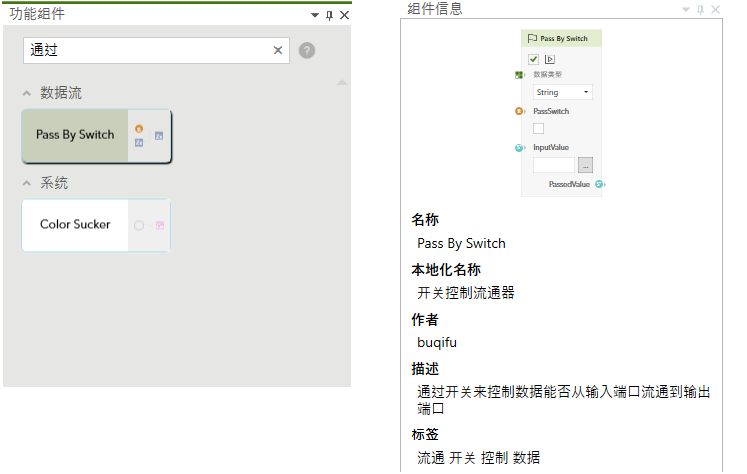
#12节点选择数据类型为string, 并设置字符串为路径“D:\温度转换器图片\冷.gif”, 连接#9-Result到#12-PassSwitch。
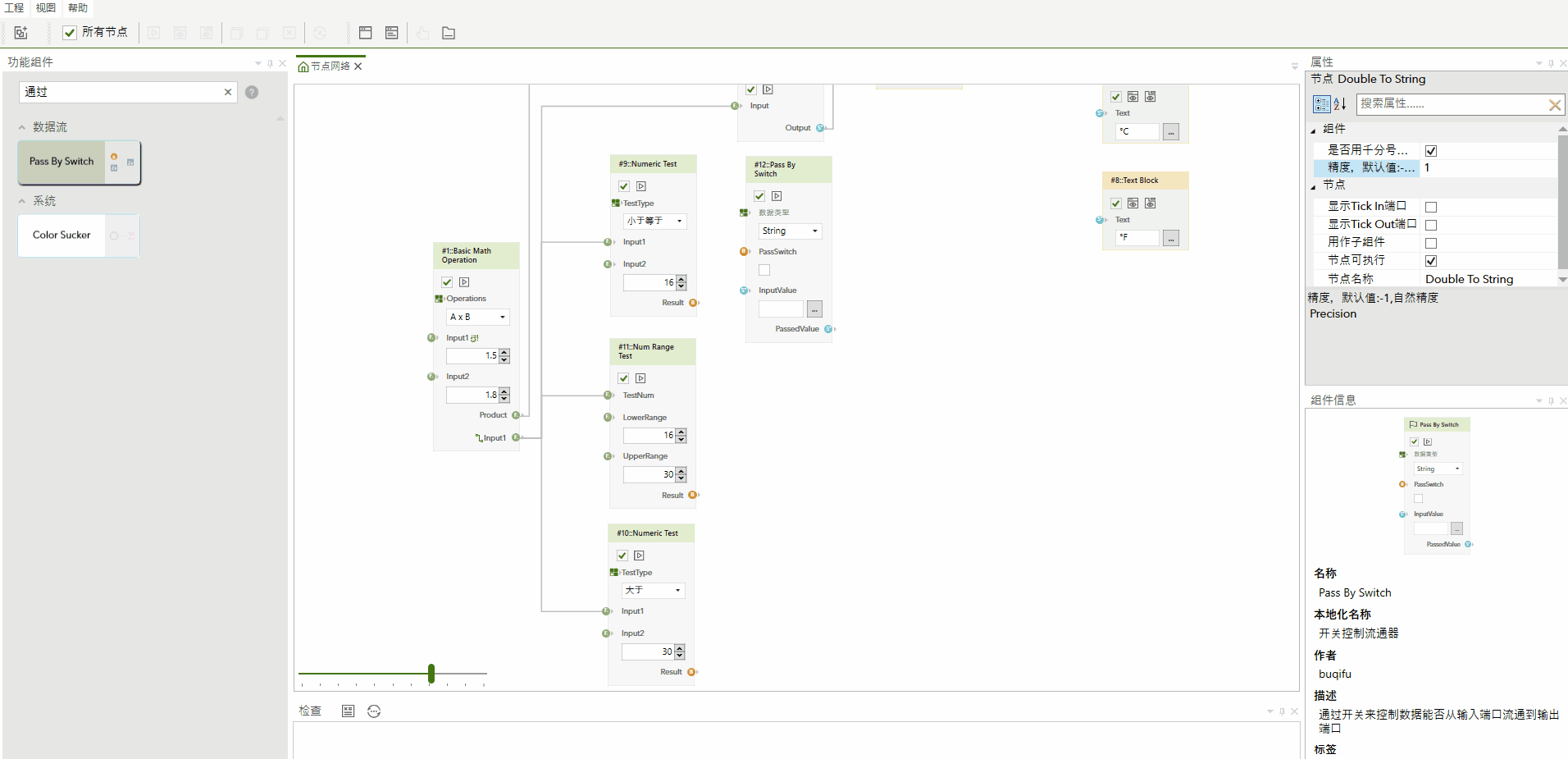
通过复制#12,分别创建出两个节点#13,#14,按照上步操作,设置它们的字符串路径,并且分别连接到#10,#11的输出端口Result。
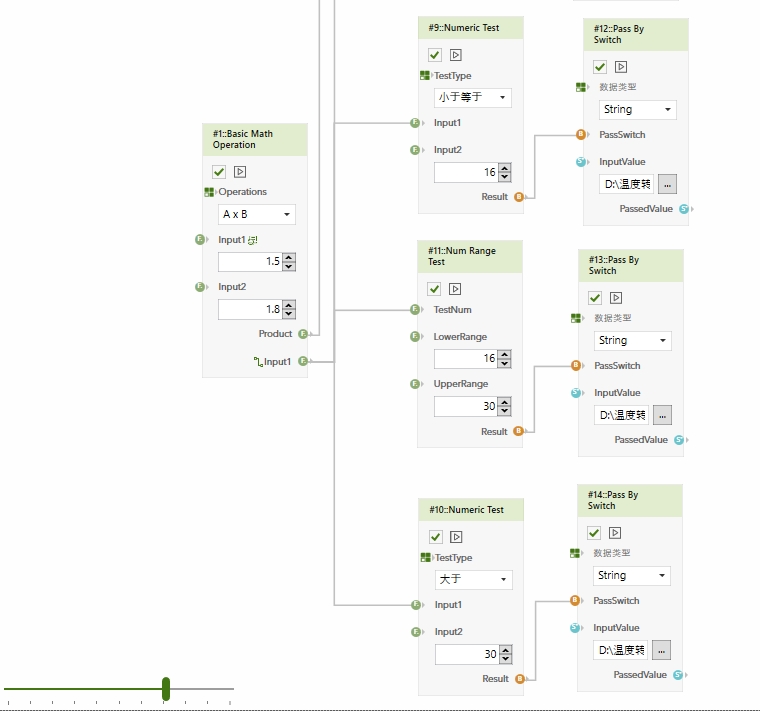
添加体感图片文件选择器。在功能组件中搜索“mux”, 在检索结果中选择“Inputs Mux”, 在工作区添加为节点#15::Inputs Mux。
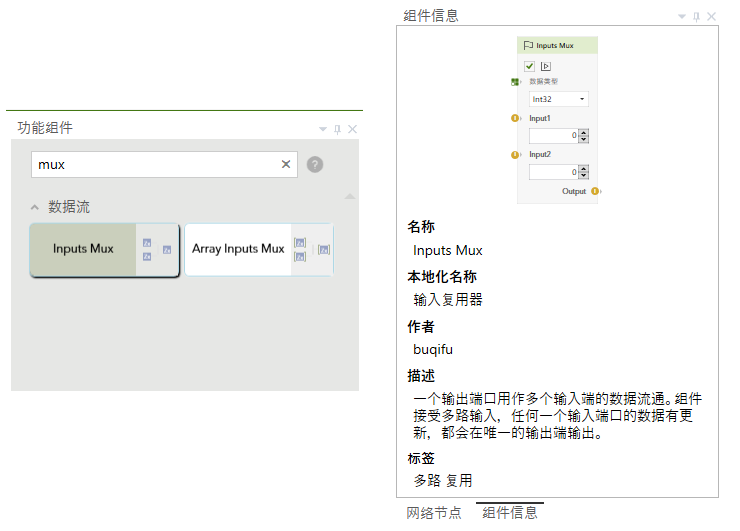
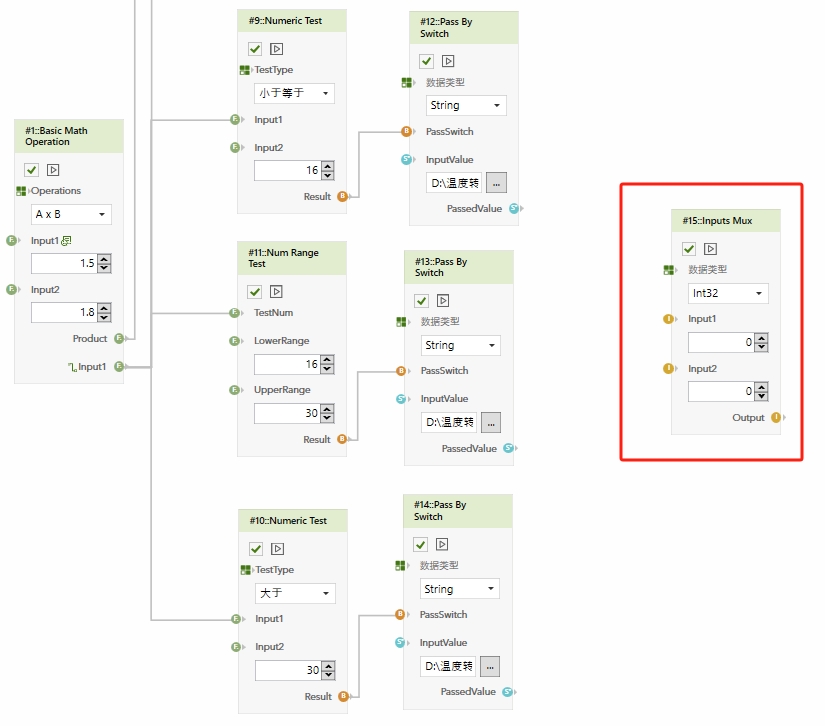
修改ValueType,选择“string”
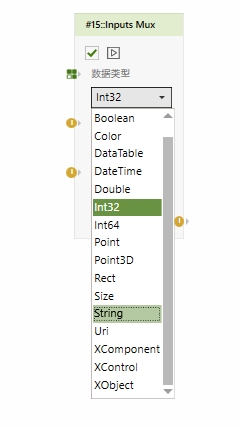
各端口数据类型变成了string
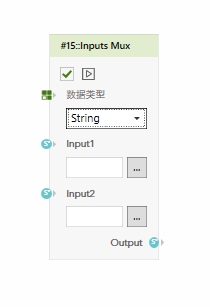
在其上右键鼠标,在弹出的右键菜单中选择“新建输入端口”。
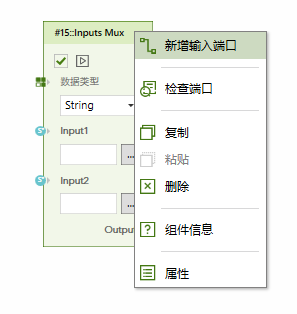
变成了含有3个输入端口。
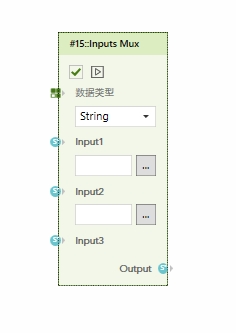
连接#12、#13、#14的输出“PassedString”到#15的3个输入端口。
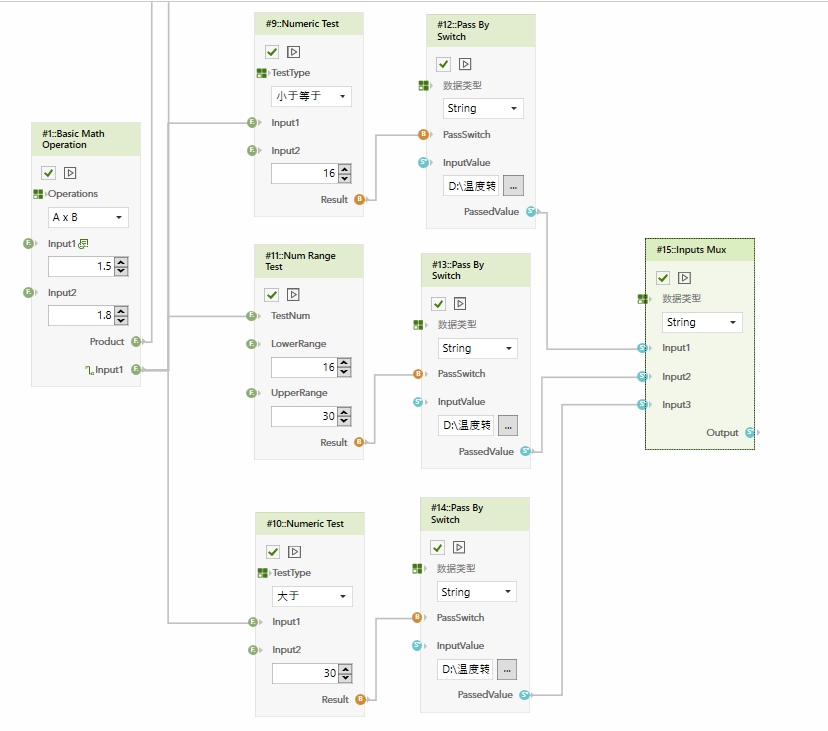
添加体感图片显示节点。切换到界面控件组件页,选择添加“Image Viewer”控件节点,ID为#16,连接#15::Inputs Mux-Out到#16-Image Source, 然后选择窗口预览#16图片显示,修改#1::Math节点的Input1(步骤5,用作输入摄氏度)的数值,可观察到图片的变换是符合预期的。
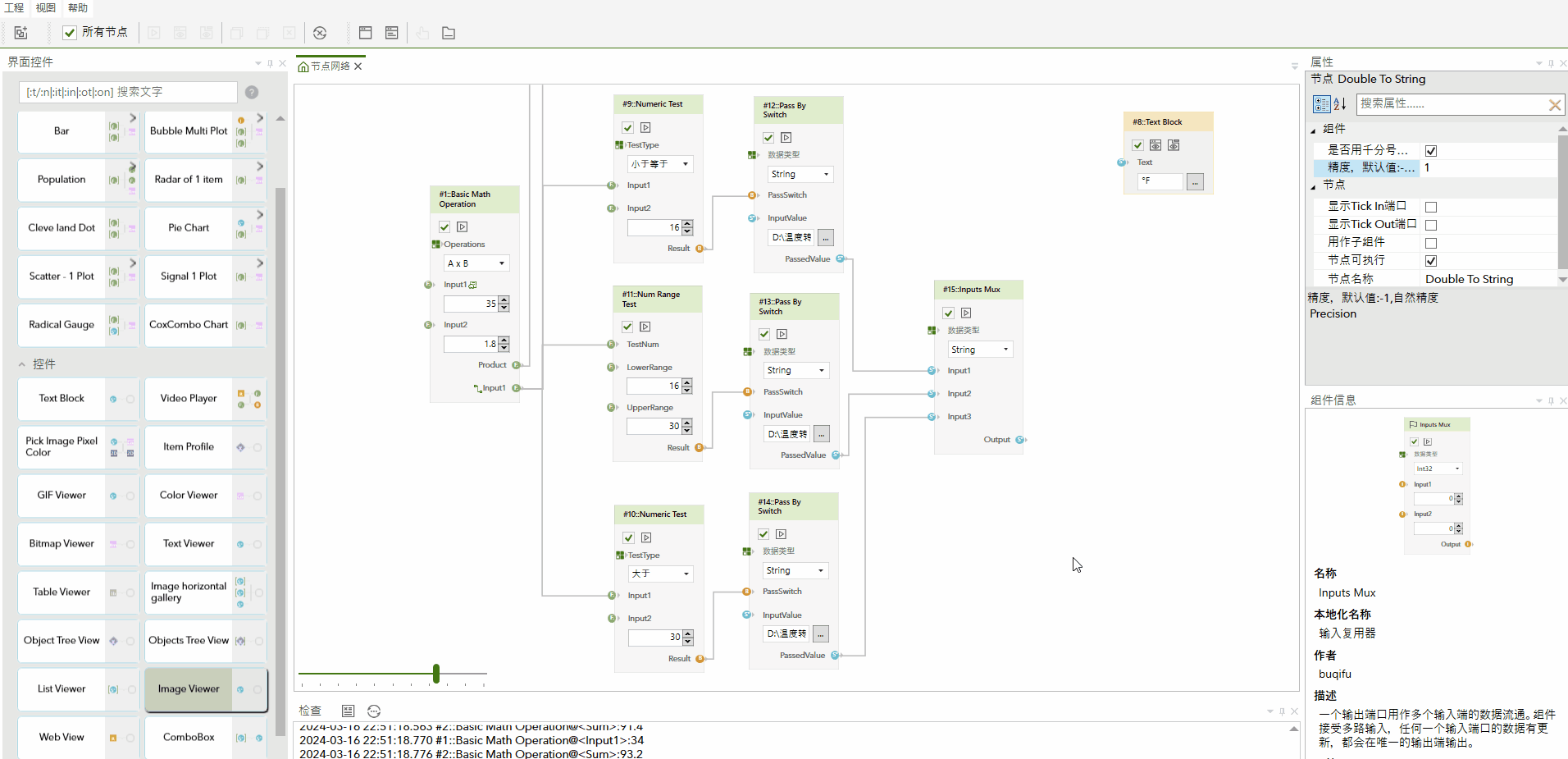
切换到“窗口设计器”,调整设计窗口的大小,拖放控件项#16::Image Viewer%控件到窗口中,调整其大小。在窗口设计器工具栏点击“显示工程窗口”,查看温度转换器的运行界面及效果。
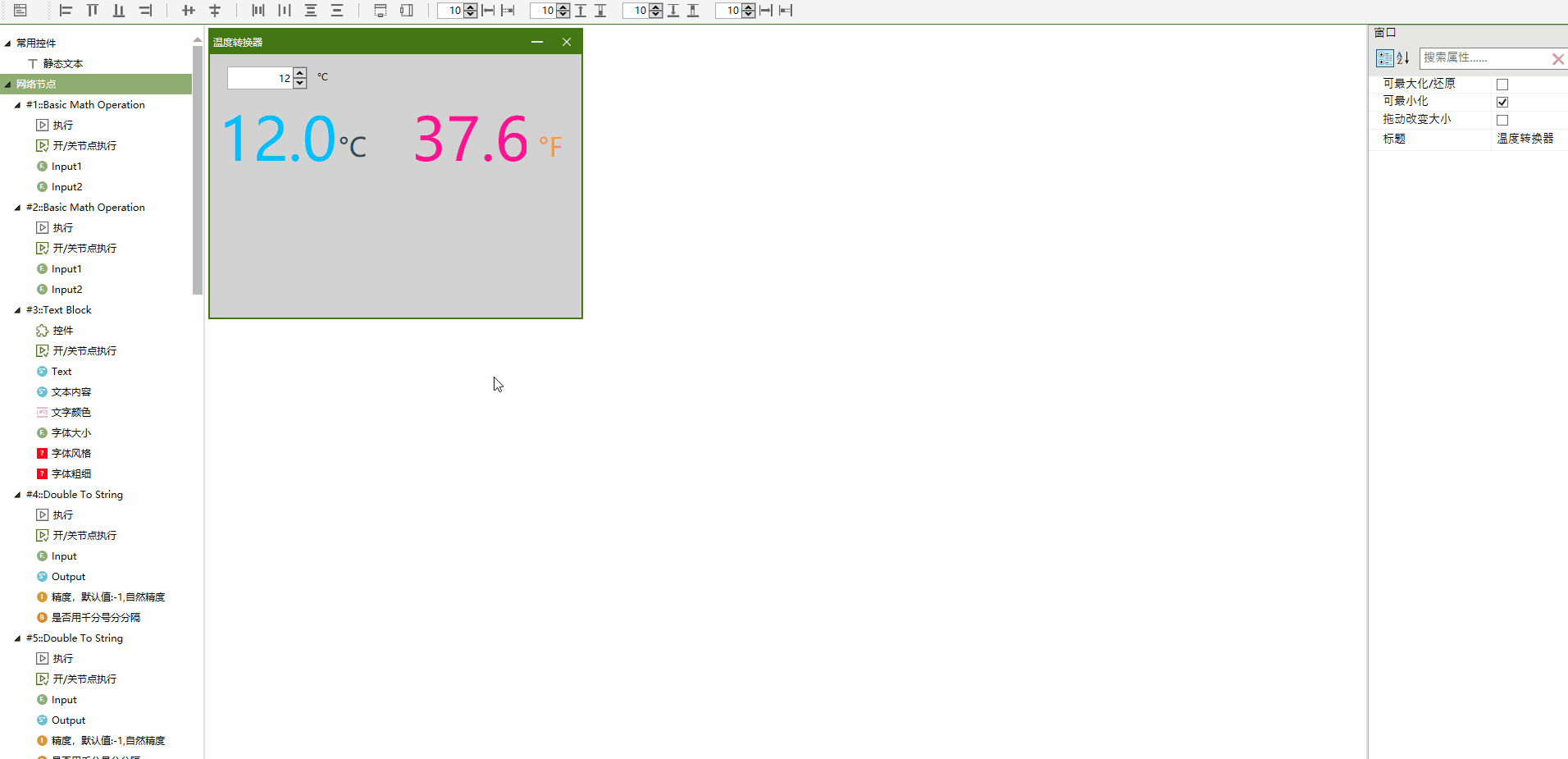
关闭“窗口设计器”,在主窗口中选择“显示工程窗口”,“不器斧”进入到独立工具模式,关闭工具窗口,“不器斧”又返回到工程编辑界面中。
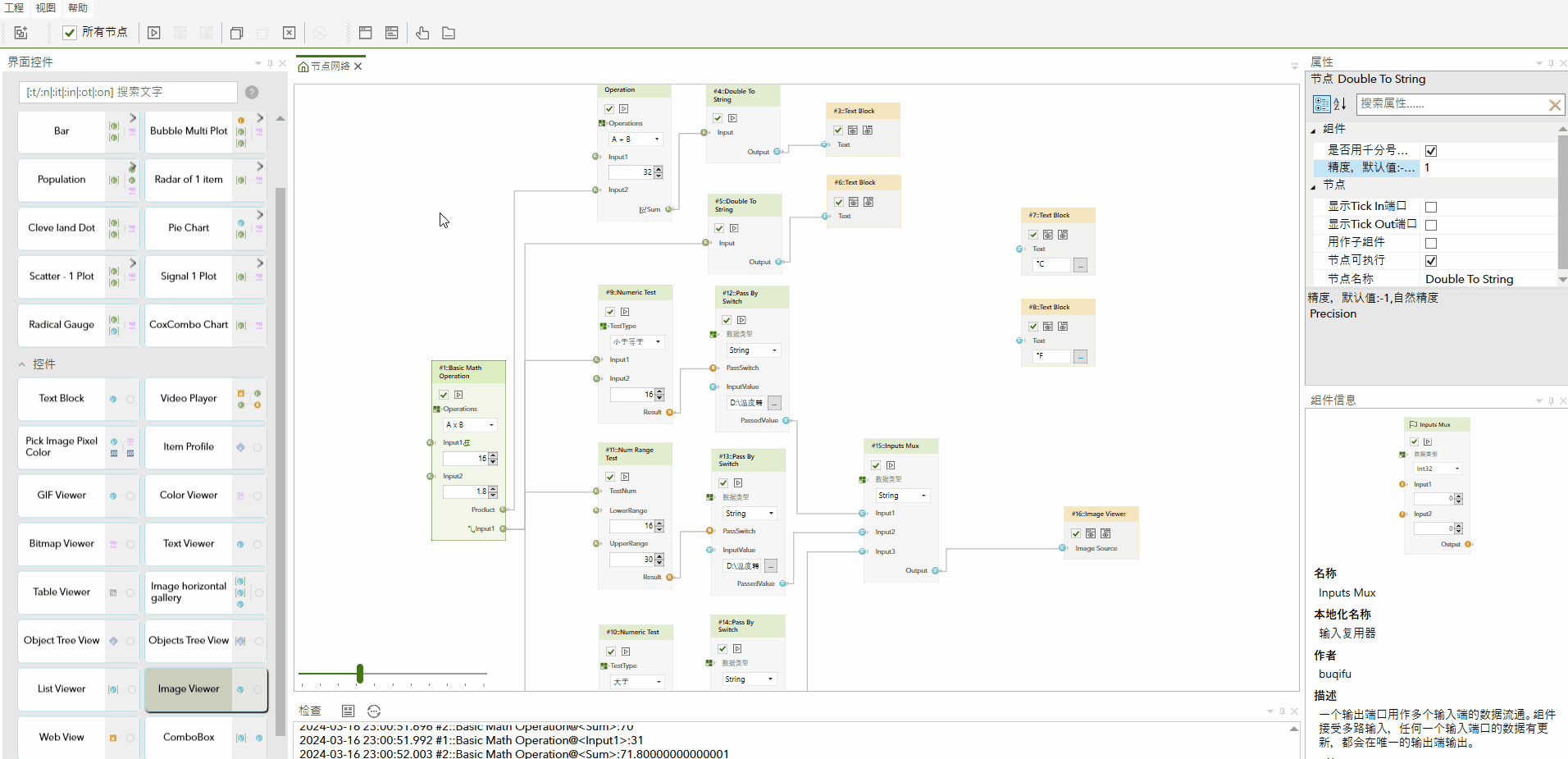
“温度转换器”工具制作完成。